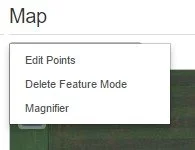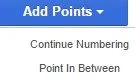Edit an Existing Grid Sample Mission
Edit a Grid Sampling Mission
1. Select a field with an existing grid sampling mission from the Profile Selector. To refresh the Profile Selector, close and re-open the window.
2. Edit the Sampling Mission.
The entire sampling mission can be moved and rotated using the arrows.
To move a single point, click Actions > Edit Points. Click and drag a point on the map.
Sampling points can be added. Add Points > Continue Numbering adds a sampling point continuing from the highest number. Add Points > Point in Between adds a point in between existing points and re-numbers the sequential points. Click on the map to add points.
To delete all points off the map, click Delete All Points.
To delete a single point, click Actions > Delete Feature Mode. Click on a point on the map to delete it.
To reset the sampling mission to its last saved state, click Reset.
A new sampling mission can be created using the steps outlined in Create a New Grid Sampling Mission.
When all changes have been made, click Save. The Select Season window opens. Assign a year to the sampling mission, and click Confirm. The most current sampling mission will get dispatched when soil sampling is requested.
A message will appear when the points have been successfully saved.