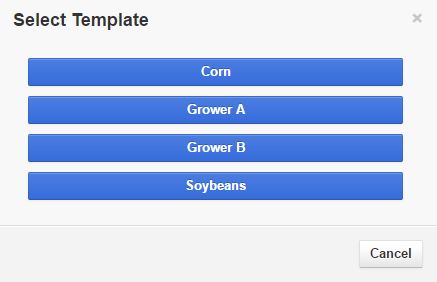Crop Tab
Crop
The following section describes how to:
Choose a Crop
Create a Template
Edit a Template
Load a Template
Use Previous RX Data
Choose a Crop
The crop tab contains a list of all active crops.
1. Select a Field from the Profile Selector.
2. If current year soil sample is unavailable a user will select from a previous year soil samples.
3. Choose a crop by clicking on it in the Crops tab. Notice the radio button has been filled in once selected.
4. A current crop price can be set for each crop by clicking Edit Price.
Create a Template
Templates make it quicker and easier for a user to create recommendations for their growers. Multiple templates can be created and customized to meet the needs of the user. Templates are specific to each user and therefore, must be created before being used.
1. Click Create Template in the Crop tab or click Tools > Template Builder.
2. Enter a template name in Create New Template and click Create.
3. In Template Builder, ensure the correct template is selected from the dropdown list. Go through the tabs and change the variables to set up the template. Once the settings are entered, click Save Template.
NOTE: Templates are crop specific.
4. To add or delete a template use the + –
Edit a Template
A template may need to be updated as the season progresses. To edit a template:
1. Click the Tools > Template Builder.
2. Choose the correct template from the dropdown list.
3. Make changes in the tabs and click Save Template. The changes will be available the next time the template is used.
4. To add or delete a template use the + –
Load a Template
1. Select a field from the Profile Selector.
2. Click Load Template.
3. Select a template from the list of of templates that have been created.
4. The template loads and the tab settings change to reflect the template. A prescription can now be written.
Use Previous Rx Data
Prior year prescriptions can be loaded using the Previous Rx Data button. This feature loads all the variables and settings applied to a field with the current year soil test. Loading prior year prescriptions only works for fields with a prior year prescription.
1. Select a field from the Profile Selector.
2. Click Previous Rx Data.
In the Select Rx window, click on a prior year prescription to load it.